Google Photos: How To Back Up All Your Photos In The Cloud
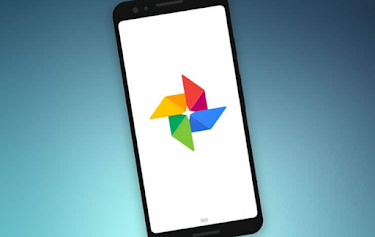
Google Photos is one of the best cloud backup services in the market, and can allow you to put all of your photos in the cloud for free.
Google Photos: How To Back Up All Your Photos In The Cloud
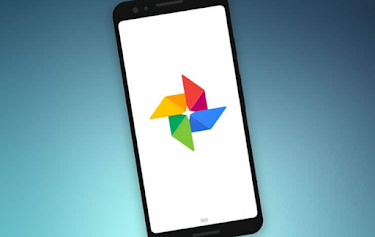
Google Photos is one of the best cloud backup services in the market, and can allow you to put all of your photos in the cloud for free.
In this quick tutorial, we show you how to start backing up your entire library, both on Android smartphones and tablets, and on PCs and Macs.
Do you want to back up your entire library from all your devices in the cloud?
Google Photos is probably one of the best choices you can make: the service offers free and unlimited storage of your photos in “high quality” – limited to 15 GB free if you televise your originals.
Since the passage of Flickr to a paying offer, indeed, difficult to find better! Here’s how to save all your photos regardless of your device.
Back up your photo library in Google Photos from your smartphone or tablet
For that:
Important:
If you chose the high quality import size, your backup space is unlimited but the platform will compress your photos beyond 16 megapixels
If you choose the original import size, the backup size can’t exceed 15 GB of free Google Drive storage or, if applicable, the remaining storage space you purchased.
When the application asks for it, choose to save the contents that interest you (photos, videos, other files …)
Important:
It is also possible to manually save your photos via your browser:
Do you use Google Photos to back up your photo library or other solution? Talk about it in the comments.
Copyright (c) 2023 news trick All Right Reseved